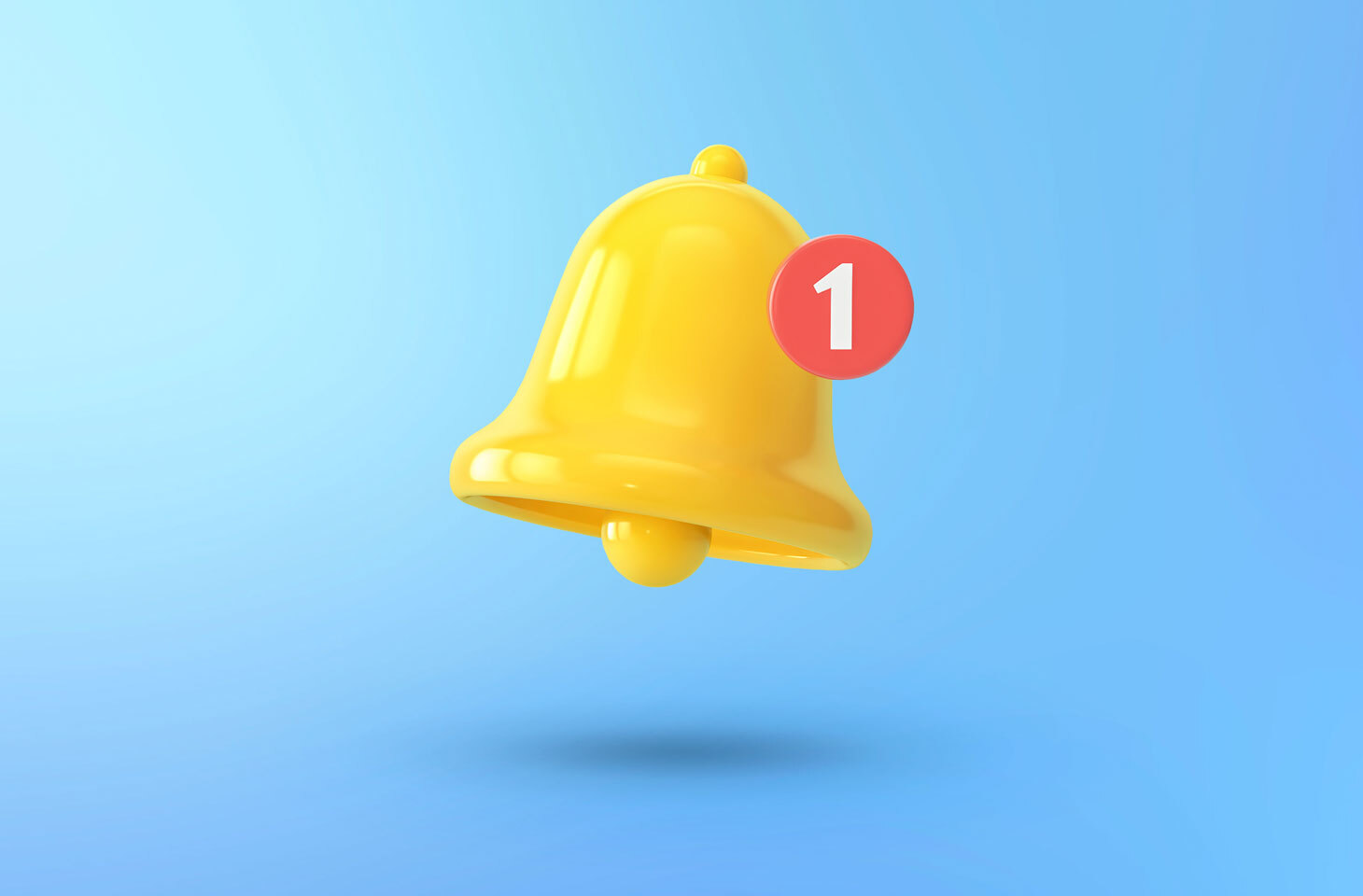Unable to concentrate on your work or relax with your favorite TV show because of annoying notifications on your phone? Alerts from social networks, ads, and news you don’t care about following you everywhere? A few simple configurations will help you take control of this information overload and put the world on a short hold. In this post, we talk about how to manage notifications on an Android phone or tablet.
- Which notifications should you keep?
- Configuring notifications on devices with Android
- Peace and quiet at last! Now what?
Which notifications should you keep?
Although the focus of this post is how to disable notifications, we’ll start by talking about which ones you should keep. There aren’t a lot, but without them you could miss something important. Here’s the list.
Notifications from bank apps. Disabling these notifications leads to a risk of missing a suspicious transfer or an attempt to access your user account. Leave SMS alerts on, but selectively block notifications from bank apps — for example, you can get rid of marketing messages, such as offers to apply for a loan or a new card, and keep confirmations of payments and transfers, and of course of new attempts to access your account.
Messages from online stores. Game and accessory collections on Steam are tempting targets for scammers, so you should also keep an eye on those sorts of accounts. You should also keep the text or e-mail notifications, and disable notifications about special offers and other marketing messages in the app.
Update notifications for the operating system and installed apps. These updates often close vulnerabilities and protect you from cybercriminals.
Antivirus notifications. You don’t want to miss an alert about a suspicious website or dangerous e-mail attachment, do you?
As for the rest, you can pause whatever you do not need with no problem — either by completely disabling notifications or by silencing them so they don’t distract you from what you’re doing at any given moment. Keep reading to learn how to tweak your notifications on an Android smartphone or tablet.
Configuring notifications on devices with Android
Now, without losing sight of the important alerts, let’s get down to business and start disabling unnecessary notifications. As it happens, there are many more ways to customize the system in Android than to disable some or all notifications: You can choose whether you want to see alerts on a locked screen, whether you need pop-up notifications, whether you want to receive them while you’re asleep, and more. It’s up to you.
Many manufacturers change interfaces in their own way, so the settings menu may vary from one device to another. However, the basic principles are the same.
Disabling notifications in Android all at once
Your smartphone’s settings contain a separate menu to manage alerts from apps. Start on your way to digital well-being right there.
- Open Settings (or Options);
- Enter Notifications in the search bar or manually locate the item in the menu;
- Select each app and configure its notifications.
Many apps make flexible settings for specific situations available. For example, in messaging apps you can disable alerts from channels and allow them for private chats only.
For those who don’t have a lot of apps installed (or have a couple of hours and lots of patience), this is a good way to make your app notifications work for you. Configuring settings app by app can be tedious, but you’ll get immediate results.
Disabling notifications in Android ad hoc
What if you aren’t ready to spend two or three hours immersing yourself in labyrinthine configuration settings? What if you have not just five or ten apps on your phone, but more like a hundred? That alone could drive you to spend years procrastinating. Here’s an alternative: Deal with notifications as needed.
When the next notification goes off, open the “shade,” tap it and hold it down, or swipe it to the left, right, or down (depending on smartphone model) to reveal a gearwheel. Tap the gear to see the settings for this specific type of alert for the specific app.
The advantage of using this method is that you won’t need to sort out every app immediately; you can just configure the ones that really bother you to start.
In many versions of Android, that same shade lets you postpone notifications (so you won’t forget about them). For example, if you’re having an important conversation over Zoom but your phone keeps asking you to update something, if you can’t immediately determine how important the patch is and which apps it affects, the ability to snooze the alert will come in handy.
Tap the notification and drag it sideways. Next to the resulting gearwheel, you’ll see an icon with a clock or a bell. Tap it and choose how long you want to keep your gadget from interrupting you for that particular notification. As soon as the “timeout” period ends, you’ll receive the snoozed notification again.
Silencing calls and notifications
What if you’ve disabled everything you don’t need but in the next few hours you just want total silence? Of course, you could block important notifications and then have to reenable them, but you don’t need to do that. What you need is Do Not Disturb mode, which keeps your phone from showing any notifications until you restore the default mode.
To turn on Do Not Disturb, open the Notification center by swiping down from the top of the screen (or, less commonly, swiping up). The Do Not Disturb icon usually looks like a Do Not Enter sign. You can also reach this setting by searching the menu and entering the term into the search line in the upper part of the Settings screen.
In the Do Not Disturb settings, you can mute all sounds and stop vibrations. However, by default the rule of repeat calls applies: If someone tries to call you twice within 15 minutes, an alert on the notification shade will let you know you have an incoming call, and the phone will vibrate if you don’t disable that.
You can set up a schedule to turn Do Not Disturb mode on and off, for example, in the evening and in the morning. You can also add important alerts such as calls from certain contacts to the list of exceptions in the “Do Not Disturb” exceptions section. For example, the alarm appears there automatically and will ring no matter what. You can remove any type of alert from the exception list as well.
Other tips for digital serenity
In addition to its general settings, Android has a schedulable “focus mode.” You’ll find it under Digital Wellbeing and Parental Controls, and you can use it to block apps from sending notifications.
In the same menu, the Toolbar shows how much time you’re spending in each app and how many notifications the app sends, a statistic that helps you determine which services are distracting you the most often. If you spend too much time going down the rabbit hole of news, social networks, or games, for example, set a limit on how much time you can spend looking at them — and, of course, while an app is prevented from running, it also can’t send notifications.
Peace and quiet at last! Now what?
You don’t have to swear off social networks and other distracting services entirely. You can solve the problem by spending a little time on configuration. Once you’ve experienced the relief of having personalized your notifications, expand and enhance your digital comfort zone with tips for the whole household.
 tips
tips