At the end of January, when users’ monthly hours watched surpassed 1 billion for the first time, Twitch developers must have been jumping for joy. The world’s leading video streaming service continues to grow, and if you’re a gamer and like to watch others play, most likely you’re already signed up.
Alas, like any popular service, Twitch is also home to account hijackers, spammers, and haters. This article explains how to protect your account, whether you’re a regular follower or a top streamer.
- Twitch security settings
- Twitch privacy settings
- For streamers: How to configure channel privacy on Twitch
- Protect all of your accounts
Twitch account security
Even if you don’t stream yourself or have many followers, your account is still a target for attackers. The reason to steal it could be to make purchases using the card linked to it, or to use your account in a hate raid. The following security settings will help protect your account against hacking.
How to change your Twitch password
The first thing that needs attention is your password. It should be strong — that is, long and not guessable. If the password is your name or year of birth, for example, change it immediately. To do so:
- Click your photo in the upper right corner of the screen.
- In the drop-down menu, select Settings and go to the Security and Privacy tab.
- Under Security, click Change password.
How to set up two-factor authentication on Twitch
Another useful setting you should not neglect is two-factor authentication (2FA). Using it creates an additional barrier for hackers: To break into your account, they will need not only the password, but a one-time code.
By default, Twitch, like Steam, sends these codes by e-mail, but only when you try to log in on a different device. For added security, you can configure 2FA for every login attempt on any device, and receive codes by text or in the Authy app. The latter method is, of course, more reliable; texts can be intercepted and mailboxes hacked. If someone gets into your mail, they can also gain access to accounts for a whole host of other services.
To set up 2FA, you need that same Security and Privacy tab.
- Under Security, click Set Up Two-Factor Authentication.
- Enter your password, followed by your phone number and the code received by text or in the Authy app (if you have it installed).
All done! Now no one can log in to your account without knowing the one-time code.
How to verify that only you are logged in to your account
Did you watch or stream something on someone else’s computer and then forget to log out? Or just worried that you might have been hacked? If for some reason you suspect that you are not the only one logging in to your account, you can check the list of devices on which you are logged in.
- In settings, go to the Connections tab.
- Scroll down to Other Connections.
- If the list contains unfamiliar devices, click Disconnect next to each of them.
- After that, be sure to change your password in case your account has been hacked.
Twitch privacy settings
Fans of popular streamers know quite a lot about their idols. But even if you like the attention, you probably don’t want haters and bots to get into your streams, let alone your private life. And even if you are just a spectator, chat spam and negative vibes are still unwelcome. Here are the Twitch privacy settings for streaming and watching in comfort.
How to block a user on Twitch
If someone is bothering you, just block them. Then they won’t be able to send private messages or friend requests, to rehost your streams, or to gift subscriptions to your channel. What’s more, you will not see their messages in chats that you do not moderate.
If someone gets in your face in a public chat:
- Click the offender’s username.
- In the card that opens, click on the three dots.
- Select
- Block <username>.
Another way is to send the message /ignore <username> in the chat. If you don’t want to break away from the broadcast, or waste time clicking around in the settings, this option is very handy.
If a mouthbreather pesters you in private messages:
- Click on the gear icon in the chat window.
- Select Block <username>.
You can also block users in your profile settings. To do so:
- Select the Security and Privacy tab and scroll down to Privacy.
- Click Show Blocked Users.
- Enter the usernames of the people that you want to avoid. If you later change your mind, you can unblock these users by removing them from the list.
How to get rid of spam in private messages on Twitch
If you don’t want to spend time banning all senders of “helpful” suggestions and unflattering reviews, you can simply block strangers from writing you a private message. In this case, users who aren’t your friends and users you don’t follow, didn’t appoint as a moderator, or never messaged will not be able to write you first. In Twitch, the private messaging feature is called Whisper. To disable it:
- Under Privacy, find the Block Whispers from Strangers toggle.
- Move it to the On position.
From now on, only Twitch staff, friends, and people you follow and communicate with in some way can message you.
How to block gift subscriptions to unwanted channels
Twitch allows users to give each other paid subscriptions, thereby supporting their favorite streamers and putting a smile on friends’ faces. But this option can also be used for marketing. To avoid getting subscriptions to unwanted content, you can ban gift subscriptions to channels that you don’t follow. To do so:
- Under Privacy, find the Block Receiving Gifts on Channels You Don’t Follow toggle.
- Move it to the On position.
There will be no more unwanted gifts from anyone.
How to hide subscription information on Twitch
Been following League of Legends for years and regularly subscribing to the most expensive option? Often make subscription gifts to other Twitch users? Not everyone needs to know this. In the privacy settings, you can hide information about subscriptions given and received. To do so:
- On the Security and Privacy tab, go to Privacy.
- Enable Hide Progressive Gifter Badge and Gifts Given Count to prevent other users from seeing how many subscriptions you have gifted.
- Enable Hide Subscription Status to prevent other users from knowing what subscriptions you have and how long you have been renewing them.
- Enable Hide Founder Badge to prevent outsiders from knowing that you were one of the first subscribers to a particular channel.
How to get rid of spam in Twitch notifications
By default, Twitch sends notifications about events on channels that you follow, as well as about gifts and awards, updates for game developers, and promotional offers from partners. Alerts of no interest can be annoying. To receive notifications only about important events:
- Open your account settings.
- Go to Notifications.
- Click On Twitch.
- In the list that opens, disable notifications about events that are of no interest to you. For example, to opt out of ads, move the Marketing slider to the Off position.
- Do the same in the By Email and On Mobile lists to block annoying notifications across the board.
For streamers: How to configure channel privacy on Twitch
Twitch allows you to make channels more private. These settings will help fight haters and spam in your chat. If you don’t stream yourself, but just watch your favorite players’ broadcasts, you can skip this section.
How to block raids from unknown users
Raids allow streamers to grow each other’s communities by directing viewers to another broadcast at the end of their own stream. On the one hand, it’s a great promotion tool; on the other, if someone sends a crowd of haters to your channel, the result won’t be pleasant. To block raids from unknown users:
- Go to the Channel and Videos tab in the settings.
- Scroll down to Raids.
- Choose whether to accept raids from outsiders. You can block them altogether or allow a limited circle of friends and those you follow.
How to get rid of chat abuse
To prevent a chat from turning into a torrent of insults, you can appoint moderators. However, tracking down violators in an active chat can be tricky. The AutoMod feature allows you to filter messages and send ones that look offensive or provocative for moderation. You can also specify keywords that trigger an automatic block on messages containing them.
- Select the Channel and Videos tab in the settings.
- Click on the three bars in the upper left corner of the screen and find Moderation in the drop-down menu.
- Select AutoMod Rulesets to customize content to be sent for moderation.
- Create lists of permitted and blocked words by clicking Permitted terms and phrases and Blocked terms and phrases, respectively.
How to get rid of chat spam
So that your chat does not turn into a cesspool or a carnival of spam bots, Twitch can automatically delete all links except those posted by you, moderators, administrators, or VIP users. Your subscribers will no longer be able to share links in the chat, but at least no one can lure them onto a phishing site through your channel. To block links:
- Under Moderation, go to Chat Options.
- Enable Block Hyperlinks.
How to get rid of bots in Twitch chat
To avoid being hounded by spam bots and anonymous trolls, Twitch lets you define who can send chat messages. For example, you can weed out suspicious accounts or block comments from people who don’t follow your channel. To do so:
- Under Moderation, go to Channel Privileges.
- Enable Email Verification to ban users with unverified mailboxes from chatting.
- Next to the Followers-only mode option, select how much time users need to follow your channel before they can chat.
Protect all of your accounts
Now that your Twitch is properly calibrated, it’s time to think about other accounts. We have Steam account protection covered in detail. And if social networks are your virtual cup of tea, here’s how to set up security and privacy on Facebook, Instagram, and Twitter.
 gamers
gamers
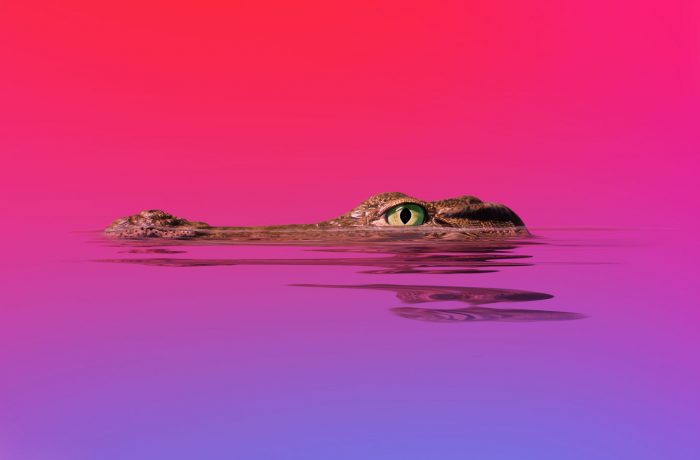
 Tips
Tips